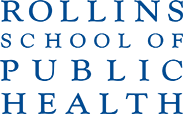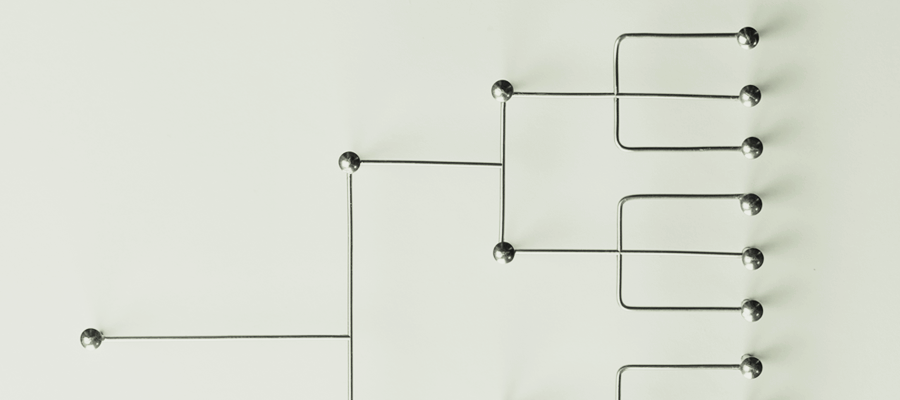
First Steps Using a Canvas Template
A course template provides structure to your otherwise blank Canvas course site and helps to organize your course materials in a way that supports teaching and learning. Here are the key steps to setting up your Canvas course efficiently:
- Create your course outline
- Use Multi-tool to create your customized course template (for advanced users)
- Download one of several ready-to-use course templates using Canvas Commons (for novice users)
Note: If you have already added an old course into your new Canvas course shell, adding the course template to the new course will NOT remove or erase any content. (However, adding the course for a second time will overwrite the previously added content.) Some course templates are designed with a minimal number of pages in the template while others are more robust with many pages. Depending on your needs, you may need to add or delete pages. Review the course templates before you download them and consult an instructional designer for more information. To download a course template from Canvas Commons follow these steps:
Working with Your Canvas Template
You are now ready to fill in the course template with the content. Once you have built your course in Canvas, you will likely continue to make edits to the content, structure, flow, etc. You can now make all of these edits in Canvas directly referring to these Canvas Guides as needed. Below are some suggestions and targeted directions for the main elements to consider in a course template.
Home Page: The Canvas homepage can be valuable real estate for learners when class information is thoughtfully created and updated. Whether your course is face-to-face or online, learners are eager to access important course information quickly and easily using their smartphones, laptops, and other electronic devices. A well-thought-out homepage can go beyond the basics of the course introduction and instructors are welcome to create links that connect learners directly to their assigned group members, class activities and assessments by week, contact information, Zoom links, shared documents, etc. Practically, the homepage can serve as an online hub that radiates out to all the resources available online. The homepage can serve this function in addition to face-to-face classroom meetings and lectures, group work, and discussions. You can change your home page in Canvas to reflect one of five layout options. A good home page should include most of the elements from the list below:
- Banner image (a good size can be 1100 x 300 pixels for the main banner and 1100 x 150 pixels for content pages. If you use a template, it is easy to just replace the banner image with your own)
- Course name
- Welcome video or link to a welcome video or a welcome message
- Course description
- Course competencies and learning objectives
- Course location and times; Zoom link if online
- Link to an instructor information page
- Information on where to start prior to the first class
- Link(s) to weekly or unit materials in Modules
- Link to Assignments
- Link to Syllabus
- Link to integrated course schedule with all activities and assessments per week or unit
Helpful Canvas support to create the home page:
- How do I control which course navigation links appear?
- How do I link to a file in Canvas?
- How do I link to other Canvas pages?
- How do I create a new content page in Canvas?
- How do create a Studio video to use in Canvas?
- How do I get a link or embed code to add a Studio video to Canvas?
Modules: The Modules page in a Canvas course is the road map/course outline, and closely resembles a table of contents in a book. Modules allow you to divide up a course using dates, units, topics, or concepts, and include links to all the materials for the week. For example, you can link to a single page or two with a list of readings, PowerPoints, web resources, and videos from modules or to a discussion or to an assignment.
Content pages: Create a content page for each week, unit, or module. On each content page, you will also be able to link to every item required for the week or unit and write a brief summary of the activities for the week. It is easy to add, change, or delete categories already added on a template page (or delete the whole page) that are not relevant that week via the EDIT button. Other pages might include a course schedule, an instructor page with contact information and a short bio, technology information, and a list of the course assignments with brief descriptions on one page.
Discussions or a Questions forum using a Discussion page: Even though your course may be face-to-face, question and forum discussion pages can be useful tools to continue exchanges offline or allow for different types of discussions not possible during synchronous class sessions. For example, everyone might find a video on a topic to share and post it on a discussion board to review before class and discuss them during class.
Syllabus page: You can copy and paste the course syllabus into the syllabus page by navigating through the left navigation bar. It is also possible to add a syllabus as a content page, or as a file in Modules. Using the ability to create tabs on a Canvas page with Design Plus (see below) you can keep your syllabus page short.
Assignments: You can add an assignment on the Assignments page, which will automatically be added to a list at the bottom of the syllabus page and in order of all the assignment due dates. These dates will also populate the calendar in the calendar tool. The Assignments page will allow you to group Assignments into categories, which will weigh your different assessment categories directly in the grade book. On the Assignments page, look to the right of the + Assignments button on the upper right-hand side of the page. There is also the potential to add rubrics that you can use in grading. "Speedgrader" allows you to open the learner's assignment, add comments, annotate, work with the rubric, and give direct feedback easily.
- Create an Assignment in Canvas
- Create an Assignment Group
- Weight Assignment Groups in the Grade Book
- How do I use Speedgrader?
- How do I create a Rubric?
Quizzes: On the upper right-hand side, click on the + Quiz button to create a Quiz on the Quizzes page. There is a list of possible question types you can create. It is worth noting Canvas allows you to create question banks for your course. You can access your quiz bank in the Quizzes menu by clicking the gear symbol next to the + Quiz button.
Additional helpful tools to further customize and manage your Canvas courses include:
- Design Plus is a tool for instructors and course builders to design and layout Canvas pages. The tool is activated when using the Rich Content Editor in Canvas and customizes the page layout, banners, visual style, and structure. To activate the tool from any Rich Content Editor within Canvas, whether in pages, assignments, discussions or the course syllabus, select ALT+SHIFT+D (on PC) or OPTION+SHIFT+D (on Mac). The tool will pop out on the right side of the screen and can be further customized. Review the documentation thoroughly before using DesignPLUS, as it has a learning curve, or view this training video.
- Tidy Up is a tool for Canvas that allows instructors to run content reports on their courses to find material that isn’t being used including extra files, folders, pages, or assignments that aren’t linked. Once the course is scanned, redundant or unused content is presented and can be viewed, exported, and/or deleted. To add the tool to a course, go to Settings > Navigation, and move the TidyUP button from the hidden tools area to the active navigation elements area and Save. Then click on the Tidy Up button on the left-hand menu.
- UDOIT reviews a course and provides suggestions on how to correct accessibility problems. To add the tool to a course, go to Settings > Navigation, and move the Accessibility Check button from the hidden tools area to the active navigation elements area and Save. Then click the Accessibility Check link on the left-hand menu, choose which areas to scan, and follow the prompts.
During the process of developing a course, also consult the RSPH Course Checklist.